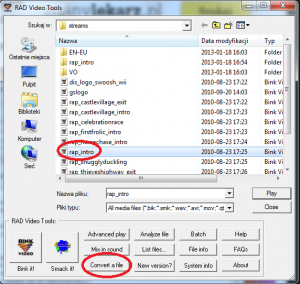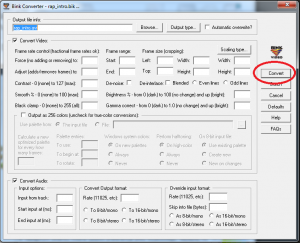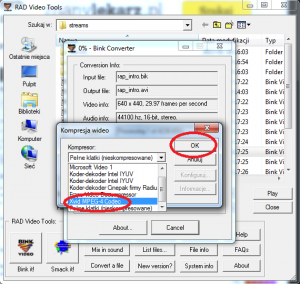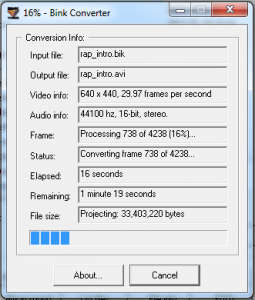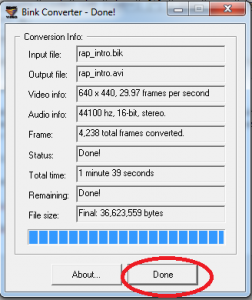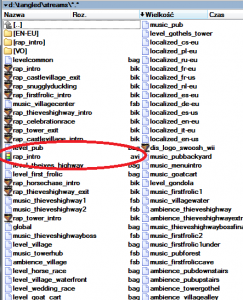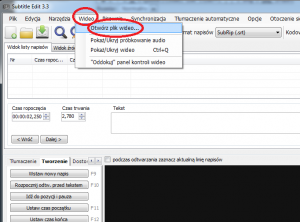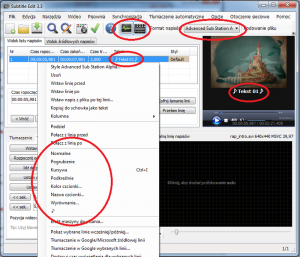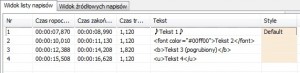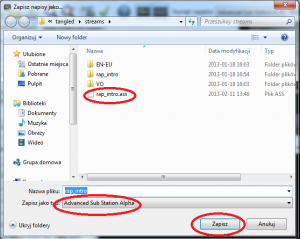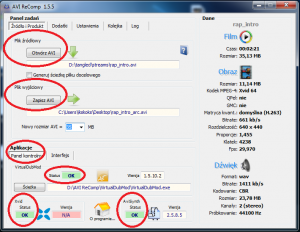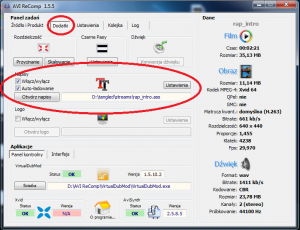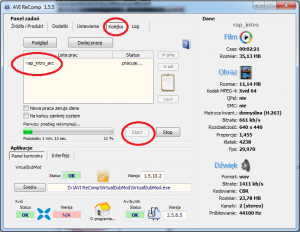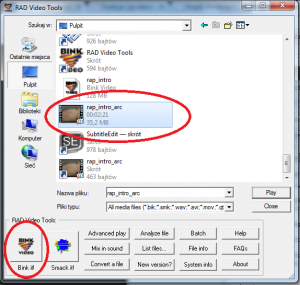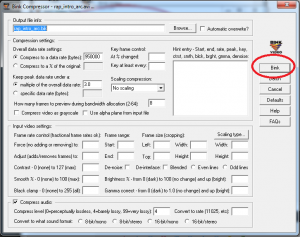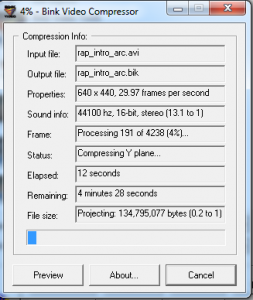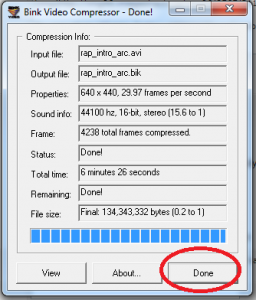Edycja plików BIK
„Dodawanie napisów do filmów w formacie *.BIK”
Autor: ikskoks
1. Wstęp
2. Konwertowanie BIK do AVI
3. Dodawanie napisów
4. Scalanie napisów z filmem
5. Konwertowanie AVI do BIK
1. Wstęp
W tym poradniku przedstawię sprawdzony sposób na dodawanie napisów do filmów z rozszerzeniem *.BIK, które są często wykorzystywane w grach na PC.
Edycja plików BIK już od dawna sprawia problemy niektórym ludziom. Jak wiadomo są to filmy przekonwertowane za pomocą odpowiednich kodeków. Mamy jednak spore możliwości przy zabawie tymi plikami, gdyż sami twórcy udostępnili zwykłym użytkownikom całkiem ciekawe narzędzia i właśnie tutaj nauczymy się z nich korzystać.
Kilka informacji:
# Co to jest BIK?
Wikipedia nam udzieli odpowiedzi na to pytanie http://pl.wikipedia.org/wiki/Bink_Video
# Jak odtworzyć pliki BIK?
Za pomocą wbudowanego odtwarzacza RAD Video Tools (LINK)
# Czy w edycji plików BIK mam pełną swobodę?
Może sama edycja po przekonwertowaniu na AVI nie ogranicza nas w żaden sposób, ale jeśli będziemy chcieli podmienić pliki w grze, to możemy napotkać kilka problemów.
# Czy sposoby opisane w poradniku zawsze działają?
Raczej tak, chociaż mogą zdarzyć się wyjątki.
2. Konwertowanie BIK do AVI
Najpierw musimy zmienić format naszego filmu tak, aby mógł być rozpoznawany przez popularne programy do obróbki oraz odtwarzania.
Pobieramy RAD Video Tools (LINK)
oraz niezbędny, darmowy kodek XVID (LINK)
Instalujemy kodek oraz program. Jako przykład wykorzystam pliki gry Disney Tangled: The Video Game (ENG) na platformę PC (Akurat ten tytuł ma pliki położone luźno w folderze gry i nie są one w żaden sposób skompresowane, więc idealnie nadaje się do demonstracji.)
Otwieramy nasz program, ładujemy do niego plik rap_intro.bik (intro z gry, u mnie znajduje się w katalogu d:\tangled\streams\) i klikamy Convert a file
W następnym okienku można ustawić preferencje pliku wyjściowego. Najlepiej nic nie ruszać i kliknąć Convert.
Teraz będzie trzeba się zdecydować jakiego kodeka użyjemy. Jeśli wcześniej poprawnie zainstalowaliśmy nasz XVID, to będziemy mogli go teraz wybrać z listy. Wciskamy OK.
Czekamy aż proces zostanie ukończony.
I naciskamy Done.
Plik AVI pojawi nam się w tym samym folderze, w którym znajdował się plik BIK.
3. Dodawanie napisów
Teraz stworzymy sobie napisy do tego filmu za pomocą programu Subtitle Edit.
Uruchamiamy program. W ustawieniach zmieniamy język na polski i otwieramy film, do którego będziemy tworzyć napisy, czyli w naszym przypadku rap_intro.avi
Program oraz format .ass dają nam wiele opcji w kwestii dodawania napisów, możemy regulować długość wyświetlania, kolor, kursywę, pogrubienie, dodać efekt maszyny do pisania albo popularne nutki. Wszystkie bajery jakie tylko możemy sobie wyobrazić ;p To wszystko będzie możliwe gdy wybierzemy Advanced Sub Station Alpha jako format.
Zalecam też aktywować pokazywanie próbkowania audio, dzięki temu nasz film wyświetli się z prawej strony co nam ułatwi robotę.
No to dodajmy sobie kilka takich napisów do filmu. Jeden z nutkami, drugi kolorowy, trzeci pogrubiony, a czwarty jeszcze inny… Mamy swobodę w tej kwestii.
Nasze napisy mogą wyglądać tak:
Gdy już wszystko będzie gotowe, zapisujemy plik w formacie .ass
4. Scalanie napisów z filmem
Teraz powinniśmy mieć na dysku dwa pliki – rap_intro.avi oraz rap_intro.ass. Musimy połączyć je w całość tak, aby napisy były w pliku na stałe. Bez tego ani rusz ;p Jak to zrobimy? Jest na to łatwy sposób.
Otwieramy program AVI ReComp. Jako plik źródłowy wybieramy nasz pliczek rap_intro.avi, natomiast nazwa wynikowego jest obojętna. Domyślnie program nam go nazwie rap_intro_arc.avi.
Wspomnę też, że teraz wypadałoby sprawdzić czy nasz program jest aktualny i czy w panelu kontrolnym wyświetlają nam się trzy znaczki OK.
W zakładce Dodatki zajmiemy się określeniem ścieżki do naszych napisów.
Przechodzimy do zakładki Kolejka, dodajemy naszą pracę i klikamy Start.
5. Konwertowanie AVI do BIK
Mamy już stworzony plik rap_intro_arc.avi. Będziemy musieli użyć RAD Video tools do zmiany formatu na BIK, tak aby plik był poprawnie odczytywany przez grę.
Uruchamiamy program i wybieramy nasz plik. Potem klikamy na Bink it!
W następnym okienku wystarczy kliknąć na BINK
A potem trzeba poczekać aż program skończy pracę.
Po wszystkim klikamy Done.
Przed nami najłatwiejsza część. Zmieniamy nazwę pliku, którzy stworzyliśmy za pomocą RAD Video Tools – rap_intro_arc.bik na rap_intro.bik i podmieniam nim oryginalny plik w folderze gry. Teraz wystarczy odpalić sobie Zaplątanych i obejrzeć efekty naszej „ciężkiej” pracy.
Mam nadzieję, że poradnik okazał się pomocny ![]()