Wszystko, co musisz wiedzieć o programie OmegaT
Spis treści:
1. Wstęp
2. Czemu OmegaT?
3. Obsługa programu
– konfiguracja ustawień
– instalacja słowników
4. Nasz pierwszy projekt
– segmentacja
5. Tłumaczenie w grupie
1. Wstęp
OmegaT jest programem, który pozwala na tłumaczenie ogromnych ilości tekstu w wygodny sposób. Jest niezastąpiony w tej dziedzinie. Jako darmowy program spisuje się naprawdę nieźle i nie można tutaj się przyczepić do żadnych niedociągnięć.
W tym poradniku nauczymy się obsługi programu, tworzenia własnego projektu z plików tekstowych, instalacji niezbędnych dodatków i tłumaczenia grupowego. Będzie to nieoceniona wiedza, która przyda nam się w przyszłych projektach. Ułatwi nam to stworzenie profesjonalnego tłumaczenia do gry, filmu, serialu itp.
Kilka informacji:
# Co to jest OmegaT?
OmegaT to darmowe narzędzie CAT napisane w języku Java przeznaczone dla zawodowych tłumaczy.
# Co to jest CAT?
CAT (computer-assisted translation) jest formą tłumaczenia realizowanego przy użyciu komputera z wykorzystaniem specjalnego oprogramowania usprawniającego proces przekładu. CAT nie należy mylić z tzw. tłumaczeniem maszynowym, które zakłada realizację całości procesu tłumaczenia za pomocą automatycznych algorytmów. Wśród użytkowników przyjęło się stosowanie tej nazwy jako określenie na programy wspomagające tłumaczy.
# Czym jest segment?
Segment to jednostka tekstu tłumaczona przez programy CAT. Najczęściej segmentami są części zdania oddzielone przecinkami, zdania oraz paragrafy.
# Gdzie mogę uzyskać pomoc z programem OmegaT?
Twórcy programu założyli grupę na yahoo.com, w której udziela się wielu użytkowników. Znajdziecie ją TUTAJ. Można tam opisać właściwie każdy swój problem z programem.
# Czy OmegaT jest najlepszym programem CAT?
Prawdopodobnie nie. W ostatnich latach najwięcej udziałów na rynku należało do Tradosa oraz Wordfasta, które według niektórych ludzi mogą przewyższać Omegę pod względem funkcjonalności i wygody.
# Czy jako zwykły tłumacz-hobbysta powinienem używać OmegaT?
To dobre pytanie. Oczywiście każdy z nas ma wybór jakiego programu CAT będzie używał w swoich tłumaczeniach. Jedni wolą Tradosa, a inni Deja Vu lub OmegaT. To od nas zależy na co się zdecydujemy. Jednak musimy pamiętać, że większość narzędzi CAT jest płatna przez co OmegaT wydaję się być dla nas idealnym początkiem w świecie spolszczeń chociażby dla wstępnego zapoznania się z tym rodzajem oprogramowania.
2. Czemu OmegaT?
Przyjrzyjmy się bliżej pozytywnym aspektom korzystania z OmegaT. Na pewno ogromną zaletą jest brak opłaty za program. Nie musimy płacić ani złotówki, a mamy do dyspozycji potężne narzędzie, które ułatwi nam życie w przyszłości. Kolejnym plusem jest na pewno łatwość w obsłudze. Instalacja przebiega bezproblemowo, interfejs jest intuicyjny i mamy też do dyspozycji obszerną dokumentację oraz wsparcie techniczne. Warto zwrócić uwagę na popularność programu na polskiej scenie tłumaczeniowej, gdzie większość użytkowników zakłada swoje projekty tłumacząc właśnie w OmegaT. Wieloplatformowość także nam sprzyja. Program został stworzony w javie, dzięki czemu możemy go uruchomić na wielu urządzeniach i systemach operacyjnych.
Nie będę jednak tutaj nikomu mydlił oczu i wspomnę też o tym, że Omega ma kilka drobnych wad, jak na przykład brak pełnego wsparcia dla odczytywania plików pakietu MS Office przez co jesteśmy skazani na ręczne kopiowanie tekstu tracąc przy tym całe formatowanie. Przeszkadzać również mogą okazyjnie pojawiające się błędy w programie przez co czasami musimy pobierać cały projekt od nowa z repozytorium, a gdy pracujemy offline w najgorszym wypadku możemy stracić cały projekt, jeśli nie robiliśmy wcześniej żadnych kopii zapasowych.
Jednak z ręką na sercu muszę przyznać, że OmegaT ma w sobie dużo więcej zalet niż wad. Jeżeli dopiero zaczynamy swoją przygodę z tłumaczeniem i nie chcemy pozbywać się zawartości naszego portfela, to ten program jest wręcz idealny dla nas i w internecie nie znajdziemy lepszego kandydata. Zatem możemy śmiało zaopatrzyć się w ten program, gdyż nic na tym nie stracimy, a możemy sporo zyskać.
3. Obsługa programu
W tym dziale nauczymy się wszystkiego co może okazać się przydatne przy dalszej pracy z programem. Jak już wcześniej wspomniałem obsługa programu jest dość prosta, dlatego dostosowanie ustawień do naszych potrzeb nie powinno zająć wiele czasu ani nie powinno przysporzyć żadnych problemów.
Na początku musimy przejść do najważniejszej czynności, czyli pobrania programu na nasz dysk. A zrobimy to TUTAJ.
Wybieramy odpowiednią wersję do pobrania w zależności od systemu i tego czy mamy zainstalowaną javę.
Następnie instalujemy program na dysku i go uruchamiamy.
— Konfiguracja ustawień —
Przed rozpoczęciem pracy, musimy dostosować opcje do naszych potrzeb. Zaprezentuję wam prawdopodobnie najwygodniejsze ustawienia z możliwych.
Najpierw dostosujemy sobie kolorystykę. Wchodzimy w zakładkę Widok i zaznaczamy sobie tylko trzy pierwsze opcje.
Możemy też dostosować widok nieco inaczej do naszych potrzeb, ale według mnie moje ustawienia są najbardziej optymalne. Teraz wchodzimy w Opcje i zaznaczamy TAB zmienia segment, dzięki czemu będziemy mogli przejść do kolejnego segmentu za pomocą tego jednego klawisza.
Przechodzimy do zakładki Opcje i klikamy Parametry edytora.
Najwygodniej będzie ustawić Zostaw segment pusty w okienku.
Teraz zmienimy nasz nick w programie. Przyda się to przy tłumaczeniu w grupie. Klikamy Opcje, a następnie Opcje grupowe.
Tutaj wpisujemy nazwę, która będzie się wyświetlać przy naszych tłumaczeniach.
To już w zasadzie wszystkie opcje, które powinny nas obchodzić.
— Instalacja słowników —
Tutaj nauczymy się w jaki sposób poprawnie zainstalować polskie słowniki w programie. Dzięki nim wyrazy z błędami ortograficznymi będą podkreślane na czerwono. To może znacznie podnieść jakość naszego tłumaczenia, jeśli oczywiście zdecydujemy się zwrócić na to uwagę.
Najpierw musimy pobrać słowniki TUTAJ. Pod tym linkiem zawsze zaopatrzymy się w najnowszą wersję.
Wypakowujemy pliki z paczki i zmieniamy ich nazwy:
pl_PL.dic –> pl.dic
pl_PL.aff –> pl.aff
Teraz przenosimy pliki pl.dic oraz pl.aff do folderu Omegi. Domyślnie jest to c:\Program Files (x86)\OmegaT\
W programie klikamy Opcje i Sprawdzanie pisowni.
W okienku trzeba zaznaczyć opcję Automatycznie sprawdzaj pisownię tekstu i podać folder z Omegą, do którego wcześniej kopiowaliśmy pliki słownika.
I to już wszystko. Teraz możemy cieszyć się z posiadania słowników, które wychwycą nasz każdy błąd.
4. Nasz pierwszy projekt
Część z przygotowaniem do pracy mamy już za sobą. Możemy bez żadnych przeszkód zająć się zakładaniem naszego pierwszego projektu.
Wchodzimy w Projekt > Nowy.
Wpisujemy nazwę dla naszego nowego folderu Omegi i klikamy Save.
Na tym etapie ustalamy język plików źródłowych oraz docelowych i decydujemy się czy segmenty w programie mają być podzielone na zdania (każde zdanie będzie osobnym segmentem), więc pierwsza opcja może być zaznaczona lub odznaczona w zależności od tego na co się zdecydujemy.
Po wciśnięciu OK pojawi nam się prawie puste okienko. Musimy tutaj zaimportować do programu cały tekst, którym będziemy się zajmować. Zdecydowanie klikamy Importuj pliki źródłowe i wybieramy z dysku pliki tekstowe do tłumaczenia.
I dobrnęliśmy w końcu do momentu, w którym możemy zacząć tłumaczyć na poważnie. Wystarczy kliknąć dwa razy na pierwszy segment i napisać nasze tłumaczenie. TABem przejdziemy sobie wygodnie do następnego segmentu. Powtarzamy te czynności aż projekt będzie zakończony i będziemy mogli wykorzystać efekty naszej pracy. Aby to zrobić, przechodzimy do Projekt > Utwórz dokumenty docelowe
Przetłumaczone pliki pojawią się w folderze target naszego projektu, czyli na przykład w C:\Users\ikskoks\Desktop\NOWY PROJEKT\target
— Segmentacja —
Warto wspomnieć coś o segmentacji, czyli dzieleniu tekstu na osobne segmenty. Może nam to bardzo ułatwić tłumaczenie tekstów, które zawierają w sobie fragmenty kodu z gry. Przecież wiadomo, że jak niechcący zmienimy jakiś kod, to gra może nam nie odczytać tekstów, a w najgorszym przypadku w ogóle się nie uruchomić.
Jeśli chcemy dostosować sobie segmentację projektu, wchodzimy w Projekt > Właściwości.
A następnie w Ustawienia segmentacji.
Zaznaczamy Make the segmentation rules project specific, dodajemy nowy język i przesuwamy go na samą górę.
Możemy go sobie jakoś ładnie nazwać. Teraz najważniejsza czynność, czyli dodawanie naszych własnych reguł. Wytłumaczę wam mniej więcej, jak to działa. Spójrzcie dokładniej na część tabeli pod napisem Łamanie/Wyjątek. Kiedy pod spodem zaznaczymy okienko, to reguła będzie obowiązywać w całym projekcie. Nasze reguły będziemy najczęściej tworzyć z zaznaczonym okienkiem łamania.
No ale jak wiadomo każda reguła ma pewne wyjątki i tak samo jest tutaj. Kiedy chcemy ustawić segmentację dla jakiegoś określonego przypadku, to tworzymy wyjątek nie zaznaczając okienka.
Możemy ustawić, aby łamanie segmentu następowało po lub przed jakimś ciągiem znaków. Zademonstruję to na przykładzie. Stworzyłem plik tekstowy, który jest zlepkiem fragmentów skryptów z różnych gier:
CRED270TEXT,,Senior Graphic Designer
CRED271TEXT,,Marco Garcia
CRED272TEXT,,Video Production Manager
CRED273TEXT,,Carl Smolka
HNPC092ROUL,Voice/Streaming/Hillbilly/RouletteBarkerVoice_Event,Take your chance with Lady Luck!
HNPC093ROUL,Voice/Streaming/Hillbilly/RouletteBarkerVoice_Event,Spin the wheel and guess a color!
HNPC094ROUL,Voice/Streaming/Hillbilly/RouletteBarkerVoice_Event,"If you're right, you win a ticket!"KAME
Excuse me.
KAME
What's this nameplate say?
KAME
Does it?
Tytuły gier są tutaj mało istotne. Bardziej chodziło mi o pokazanie, że nasz skrypt może występować w różnej postaci i musimy zadbać o dobranie odpowiednich reguł. Na początku zajmiemy się usunięciem kodu „CRED271TEXT,,” z naszego segmentu. Będziemy musieli ustawić regułę, która utnie nam segment po tych dwóch przecinkach na końcu kodu.
Najpierw zmieńmy sobie wzór języka na EN-US.
Teraz wpisujemy przecinki oraz początek kodu (CRED) w odpowiednich miejscach tak jak na obrazku, dzięki czemu tekst będzie rozdzielany na ładne segmenty.
Identycznie robimy z kodem „HNPC092ROUL,Voice/Streaming/Hillbilly/RouletteBarkerVoice_Event,”. W tabeli Po ciągu wpisujemy „Event,”, a w tabeli Przed ciągiem wpisujemy „HNP”. Następny przypadek jest już nieco prostszy. Musimy sprawić, aby po słowie „KAME” tworzył się nowy segment. Wystarczy to słowo wpisać w tabeli Po ciągu i załatwione. Wszystkie przedstawione reguły powinny wyglądać mniej więcej tak:
To chyba wszystko, jeśli chodzi o podstawowe metody segmentacji. Jak chcecie się nauczyć bardziej zaawansowanych technik, polecam przeczytać te dwa artykuły i obejrzeć zamieszczone tam filmy:
http://www.velior.ru/blog/en/2013/06/11/how-to-split-segments-in-the-translation-memory-program-omegat/
http://www.velior.ru/blog/en/2013/05/27/english-video-merging-segments-in-omegat/
No i to oczywiście nie wszystko. W dokumentacji programu OmegaT jest dużo więcej na ten temat.
5. Tłumaczenie w grupie
Dobrnęliśmy chyba do najciekawszego rozdziału, w którym wytłumaczę na czym polega ukryta perełka w Omedze, czyli funkcja tłumaczenia. Jest to niewątpliwie najlepsza metoda pracy, jeśli ktoś nam pomaga z tłumaczeniem.
Najpierw zajmiemy się założeniem konta w serwisie, który udostępnia za darmo potrzebne nam repozytorium, czyli RiouxSVN.
Wchodzimy na stronę TUTAJ i się rejestrujemy.
Gdy wszystko już będzie gotowe, logujemy się na stronie i przechodzimy TUTAJ.
Klikamy Create new repository.
Wpisujemy nazwy dla naszego repozytorium i przechodzimy dalej.
Tutaj nic nie robimy i przechodzimy dalej.
W ostatnim kroku polecam włączyć sobie opcję powiadamiania na e-mail. Dzięki temu natychmiastowo będziemy informowani o każdej, nawet najmniejszej zmianie w projekcie.
Jeżeli robiliśmy wszystko według instrukcji, to na koniec powinien nam się pojawić komunikat o pomyślnym utworzeniu naszego repozytorium.
Teraz możemy spokojnie dać naszym znajomym dostęp do repozytorium. Muszą oni jednak mieć konto w serwisie. Przechodzimy do zakładki Users i klikamy Add new user.
Wpisujemy w okienku nazwę użytkownika, którego chcemy dodać i przechodzimy dalej. Jeśli udało nam się go znaleźć, to zaznaczamy repozytorium i zezwalamy na odczyt oraz zapis na serwer.
Wszyscy zaproszeni użytkownicy powinni być widoczni w okienku Your Users.
Teraz tworzymy sobie projekt OmegaT, wrzucamy do niego teksty do tłumaczenia, zmieniamy przynajmniej jedno zdanie na polskie (żeby uniknąć błędów programu) i zapisujemy.
I po tym projekt jest gotowy, aby go wrzucić do repozytorium. Zrobimy to za pomocą programu TortosieSVN, który pobierzemy TUTAJ.
Instalujemy go i klikamy prawym przyciskiem myszy na dowolny plik/folder na naszym komputerze (może być nawet pulpit), aby wywołać menu kontekstowe, w którym przechodzimy do zakładki TortoiseSVN, a następnie Repo-browser.
Wyskoczy nam okienko, w którym musimy podać adres do naszego repozytorium. Znajdziemy go TUTAJ. Po kliknięciu na nazwę naszego repo, zostaniemy przeniesieni i zobaczymy poszukiwany adres z lewej strony. Wystarczy go przekopiować.
Teraz zaznaczamy wszystkie pliki z projektu Omegi i po prostu je przenosimy do okienka TortoiseSVN.
Pokaże się nam okienko z ostrzeżeniem, lecz nie musimy się nim przejmować i zwyczajnie klikamy Import.
Niestety upload nie jest aż taki szybki i będziemy musieli trochę poczekać zanim wszystko poprawnie nam się wgra na serwer. Po wszystkim wciskamy OK i wracamy do naszej Omegi. Tam przechodzimy do Projekt > Download Team Project.
W okienku Team Project zaznaczamy SVN oraz podajemy adres do repozytorium i folder na dysku, do którego ma się pobrać projekt.
I nasi przyjaciele z ekipy, którzy będą z nami tłumaczyć robią dokładnie tak samo. Dodam też, że nie musimy za każdym razem pobierać od nowa projektu na dysk. Przy każdym ponownym otworzeniu projektu korzystamy z opcji Projekt > Otwórz. To już właściwie wszystko, jeśli chodzi o tłumaczenia grupowe.
Mam nadzieję, że poradnik się podobał, nie był zbyt długi i zawiły. ![]()
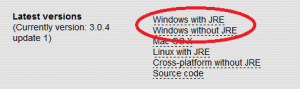
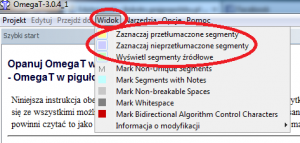
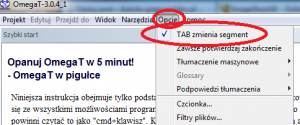
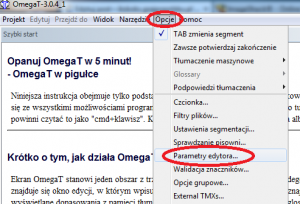
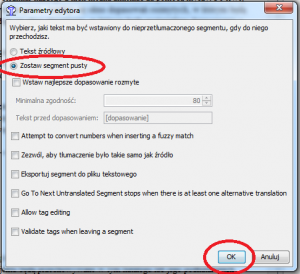
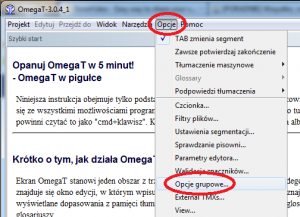
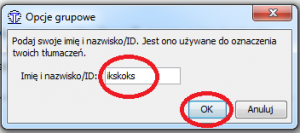
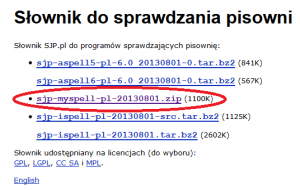
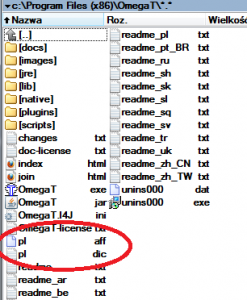
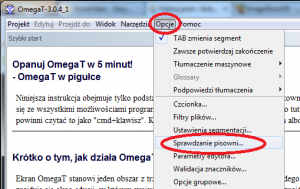
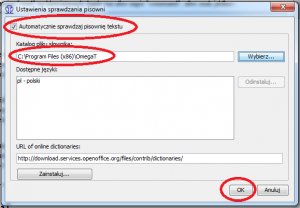
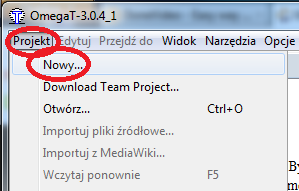
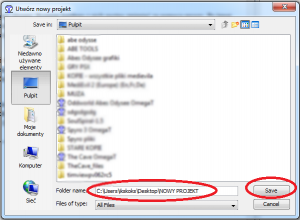
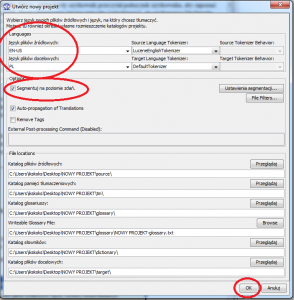
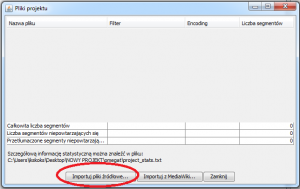
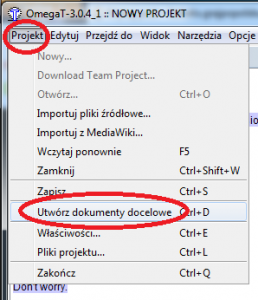
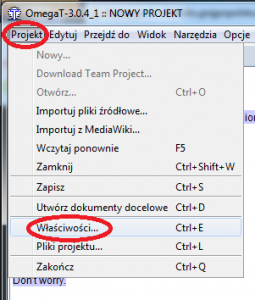
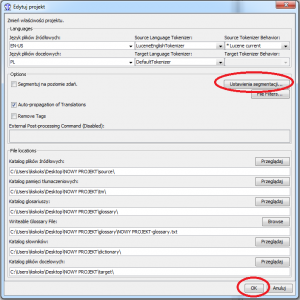
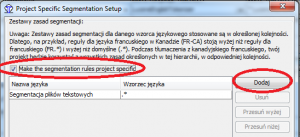
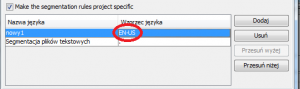
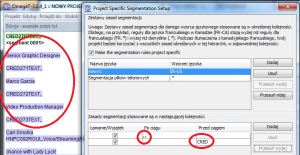
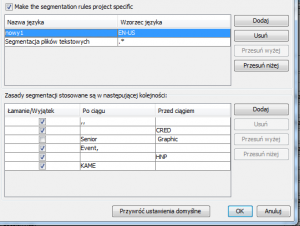
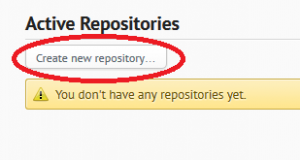
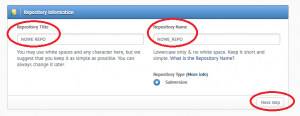
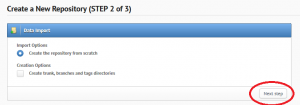
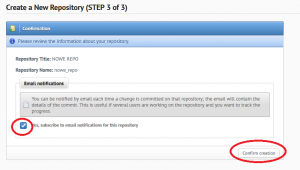
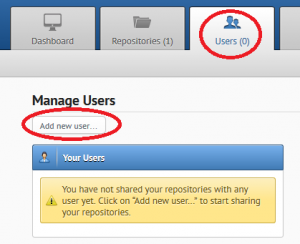
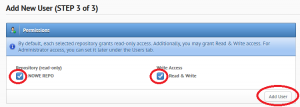
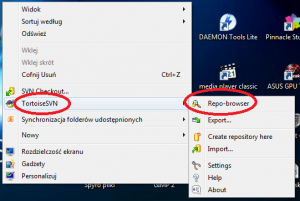
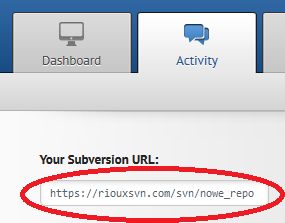
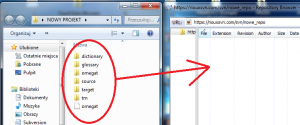
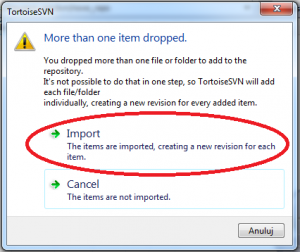
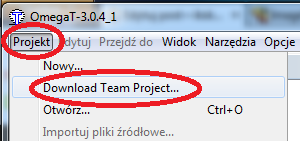
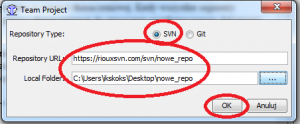
Omega T jak na darmowy program jest całkiem niezły. Są też darmowe wersje próbne płatnych programów i warto z nich skorzystać.