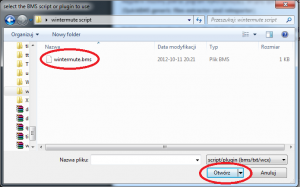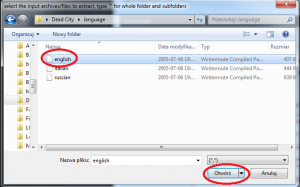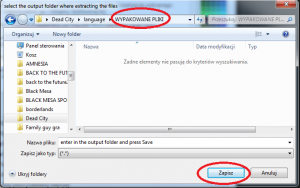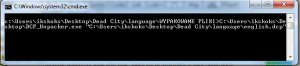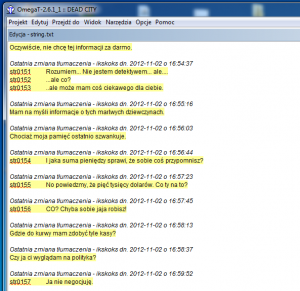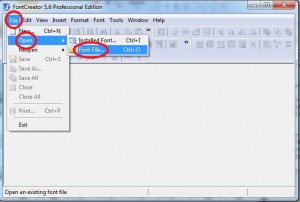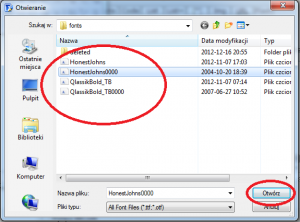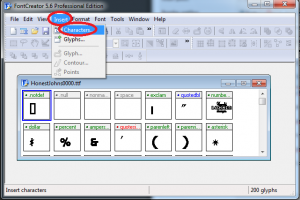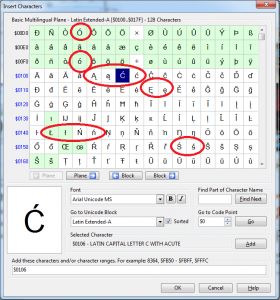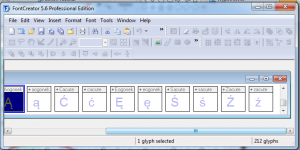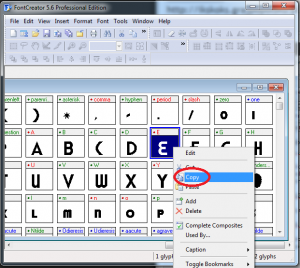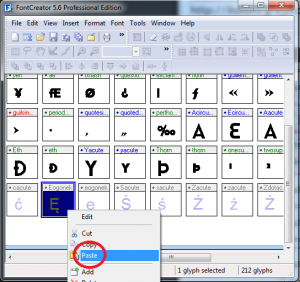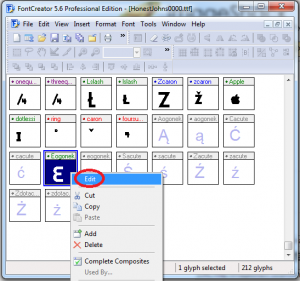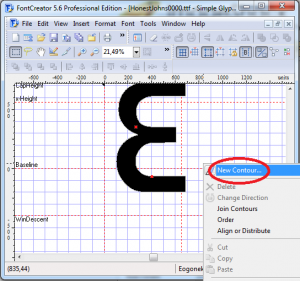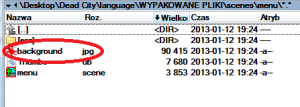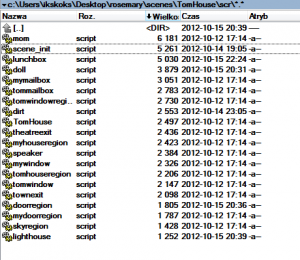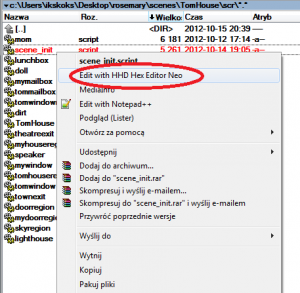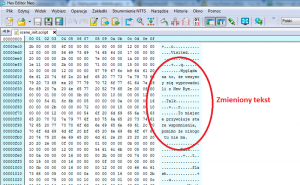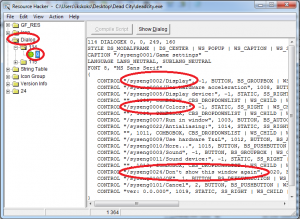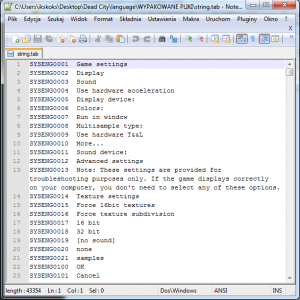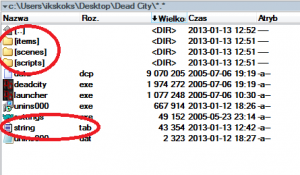Tworzenie spolszczeń do gier na silniku Wintermute
Spis treści:
1. Wstęp
2. Wypakowywanie plików
3. Edycja tekstu
4. Czcionki
5. Grafiki
6. Brak pliku string.tab
7. Wklejanie dodatkowych segmentów
8. Testowanie spolszczenia i tworzenie instalatora
1. Wstęp
Przedstawiam poradnik, który przybliży wam kwestię robienia spolszczeń do wszystkich gier, które są oparte na silniku Wintermute. Jest to dość prosty silnik służący głównie do tworzenia gier przygodowych „wskaż i kliknij”. Informacje zawarte w tym tekście pozwolą wam na przetłumaczenie wszystkich dialogów, grafik oraz dorobienie czcionek w razie potrzeby.
Na początku kilka informacji:
# Co to jest Wintermute?
Wikipedia udzieli nam odpowiedzi na to pytanie http://en.wikipedia.org/wiki/Wintermute_Engine
# Jakie gry mogę przetłumaczyć dzięki temu poradnikowi?
Cała lista znajduje się tutaj – http://res.dead-code.org/doku.php/games:start
Wystarczy wybrać coś ciekawego co nie zostało wcześniej przez nikogo przetłumaczone.
# Czy sposoby opisane w tym poradniku zawsze działają?
Tak, chociaż mogą się zdarzyć nieliczne przypadki, gdzie doświadczymy pewnych problemów (Najczęściej wynikające z naszego niedopatrzenia).
# Jakie gry są na silniku Wintermute?
Na pewno takie tworzone przez różne mniejsze studia i amatorów. Nie znajdziecie tu takich ogromnych tytułów jak Wiedźmin 2 ;p
2. Wypakowywanie plików
Przygotowanie plików do edycji to chyba najważniejsza część całego procesu stworzenia spolszczenia. Bez tego nawet nie ruszymy.
Jednak najpierw przyjrzyjmy się budowie przykładowej gry na tym silniku
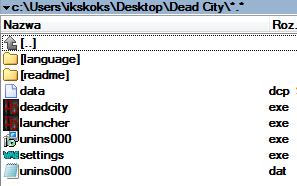
Folder language – tutaj znajdują się zazwyczaj paczki językowe dla różnych języków (english.dcp, italian.dcp, russian.dcp itp.). Czasami gra w ogóle nie posiada takich paczek lub są one bezpośrednio w folderze gry.
data.dcp – Archiwum zawierające wszystkie zasoby gry (skrypty, scenki, muzykę, filmy, teksty)
Folder font – tutaj zazwyczaj znajdują się czcionki .ttf, które w łatwy sposób możemy zmieniać.
Najważniejsze z tej listy są pliki data.dcp oraz english.dcp, gdyż to właśnie te dwa pliki najczęściej będziemy rozpakowywać na nasz dysk.
Obecnie mamy do wykorzystania dwie proste metody rozpakowania archiwów .dcp, w których znajdują się nasze upragnione pliki. Cały proces opiszę na przykładzie gry Dead City.
I sposób – skrypt quick bms
Najpierw musimy pobrać pogram wykorzystujący skrypty quick bms z tej strony http://aluigi.altervista.org/quickbms.htm (QuickBMS generic files extractor and reimporter)
Będzie nam potrzebny jeszcze odpowiedni skrypt. Znajdziemy go tutaj http://aluigi.altervista.org/papers/bms/wintermute.bms lub tutaj http://ikskoks.grajpopolsku.pl/downloads.php?cat_id=3&download_id=54
Teraz uruchamiamy program klikając dwukrotnie na quickbms.exe
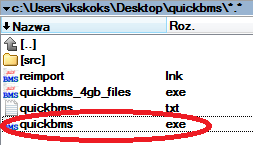
Wyświetli nam się okienko, w którym możemy wybrać lokalizację pobranego skryptu. Odszukujemy go i klikamy Otwórz
I po chwili wyskoczy kolejne okno, w którym trzeba wybrać archiwum .dcp do rozpakowania
A na koniec tworzymy sobie folder służący do przechowywania wypakowanych plików i klikamy Zapisz
Wiersz poleceń programu wyświetli nam listę wypakowywanych plików i po skończonym procesie będziemy mogli wcisnąć ENTER, aby całkowicie zamknąć program.
II sposób – WinterMute Engine Unpacker
Drugim sposobem jest wypakowanie za pomocą programu WinterMute Engine Unpacker. Możemy go pobrać tutaj http://forum.xentax.com/blog/?p=592
Uruchamiamy go za pomocą wiersza polecenia.
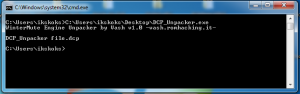
Program rozpakuje nam pliki tam, gdzie się to wyświetla w cmd (domyślnie C:\Users\
I z tej lokalizacji będziemy już mogli spokojnie wpisać taką komendę c:\Users\ikskoks\Desktop\Dead City\language\WYPAKOWANE PLIKI>C:\Users\ikskoks\Desktop\DCP_Unpacker.exe „C:\Users\ikskoks\Desktop\Dead City\language\english.dcp”
3. Edycja tekstu
Jeśli twórcy gry korzystali z funkcji lokalizacji językowej, to w naszym katalogu po rozpakowaniu powinien pojawić się plik string.tab
Możemy go edytować Notatnikiem lub Notepad++
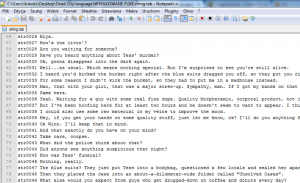
Jeżeli gra korzysta z czcionek wbudowanych w silnik gry, to bez przeszkód możemy używać polskich znaków w edycji pliku string.tab
Jednak gdy tak nie jest, to być może będziemy musieli edytować zewnętrzne czcionki (o czym w następnym rozdziale) lub zmienić kodowanie pliku.
Dla ułatwienia naszej pracy ze stringami możemy użyć programu OmegaT (LINK)
Musimy tylko pamiętać, żeby zmienić rozszerzenie .tab na .txt
Więcej o tym programie, jego funkcjach i zaletach znajdziecie na forum grajpopolsku
Gdy nie mamy dialogów w pliku string.tab, będziemy musieli korzystać z hex edytora do ich zmieniania na polskie odpowiedniki (ale o tym w jednym z kolejnych działów).
Wspomnę też o tym, że nazwy przedmiotów występujących w grze zawsze znajdują się w pliku items.items i tak samo jak w przypadku string.tab można edytować go notatnikiem lub podobnym programem.
4. Czionki
Większość gier korzysta z domyślnych czcionek znajdujących się w archiwum data.dcp
Jednak nie musimy się nimi zbytnio przejmować, gdyż z reguły wszystkie zawierają polskie znaki, a gdyby zdarzył się wyjątek, to zawsze możemy rozpakować archiwum i je wyedytować w programie graficznym.
Bardziej musimy się przyłożyć przy czcionkach TTF. Zwykle są one umieszczone luźno w folderze fonts. Do ich edycji będziemy potrzebować programu High-Logic FontCreator Professional Edition (LINK)
Otwieramy go i ładujemy naszą czcionkę klikając File>Open>Font File.
W okienku wybieramy czcionkę, którą chcemy zmienić
Teraz musimy dodać polskie znaki. Klikamy Insert>Characters.
Odnajdujemy i klikamy dwukrotnie na każdą polską literkę, którą chcemy dodać do czcionki. Na zielono są zaznaczone znaki, które już znajdują się w czcionce, a na biało są te, które jeszcze musimy dodać.
Na końcu pojawią nam się takie jakby „duchy” polskich znaczków.
Najlepiej przekopiować najpierw zwykły znak, na którym będziemy się wzorować przy dorabianiu polskiego odpowiednika (E –> Ę).
I go wkleić w odpowiednie miejsce.
Teraz musimy dorobić nasz ogonek. Klikamy Edit.
I New Contour.
I rysujemy. Efekty mogą być różne zależnie od naszych zdolności artystycznych ![]()
Po edycji zamykamy okienko i widzimy gotowy polski znaczek. Powtarzamy powyższe kroki w przypadku całej reszty aż do uzyskania zestawu – „żółćęśąźń ŻÓŁĆĘŚĄŹŃ„. Na końcu wystarczy zapisać efekty naszej pracy.
5. Grafiki
Grafiki to bardzo prosta sprawa. Zazwyczaj są w katalogu scenes jako zwykłe pliki z rozszerzeniem .jpg
Można je edytować dowolnym edytorem graficznym. (Gimp, Paint Shop)
6. Brak pliku string.tab
A co zrobić, gdy wśród rozpakowanych plików nie znajdziemy string.tab? Albo gdy po prostu nie będzie w nim wszystkich potrzebnych dialogów?
No i to są bardzo dobre pytania. Jakoś trzeba sobie z tym poradzić. Najlepiej będzie jak skontaktujemy się z twórcami gry. Może będą łagodnie nastawieni i wyślą nam przez maila, to czego potrzebujemy.
Jeśli autorzy nie odpowiadają na nasze prośby lub po prostu nie chcą, aby jakiś amator robił spolszczenie do ich gry, to zostaje nam tylko jedno – edycja hex edytorem.
Pobierzmy sobie Hex Editor Neo (link)
Przydatny może też być program LookDisk (do szukania tekstu, którego nie możemy znaleźć) (link)
Teksty do tłumaczenia znajdziemy wewnątrz skryptów, czyli plików z rozszerzeniem .script
Otwieramy je naszym hex edytorem
i tłumaczymy (ale tylko te teksty, które pojawiają się w grze).
7. Wklejanie dodatkowych segmentów
Może się zdarzyć taka sytuacja, że w pliku string.tab brakuje nam kilku ważnych segmentów przeznaczonych głównie do zmieniania opcji gry w settings.exe,
Możemy łatwo je wydobyć z gry dzięki programowi Resource Hacker (link)
Uruchamiamy go i ładujemy do niego jeden z wymienionych plików wykonywalnych.
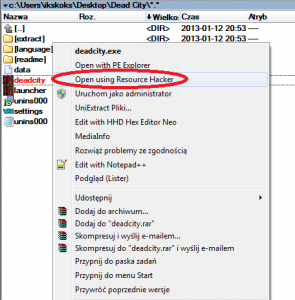
Wchodzimy w Dialog i kopiujemy nasz tekst
i wklejamy go w odpowiedni sposób do pliku string.tab,
a następnie tłumaczymy na polski i zapisujemy.
8. Testowanie spolszczenia i tworzenie instalatora
Gdy już mamy wszystko przetłumaczone (string.tab, items.items, grafiki, pliki exe), to możemy wszystko przekopiować do folderu gry. Dzięki silnikowi Wintermute pliki luźno położone w folderze gry mają większy priorytet niż te spakowane w archiwach .dcp, co daje nam pewną swobodę w ich edycji i nie musimy ich z powrotem pakować do tych archiwów.
A zatem powinniśmy mieć w folderze gry coś takiego:
Teraz wystarczy trochę pograć (lub dać komuś innemu do testów), wyłapać nasze błędy i poprawić je w plikach.
Na końcu tworzymy prosty instalator za pomocą aplikacji InnoSetup (link) lub archiwum .zip wraz z instrukcją instalacji i wysyłamy nasze spolszczenie w świat.
To wszystko. Mam nadzieję, że poradnik okazał się pomocny. ![]()