Searching text strings using Total Commander
Hello. Today I’m going to show you how to find text strings inside multiple files and multiple directories using Total Commander.
First you need to download this program here –> https://www.ghisler.com/download.htm
Then open main window and click Search for icon or click ALT+F7.

I have created some example folder and example files to show you how to use this function:
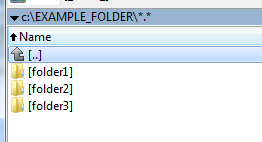
So I have file1.txt in folder1 with content „aaa bbb ccc”
file2.txt in folder2 with content „aaa bbb”
and file3.txt in folder3 with content „aaa”
Now select path where you want to search for strings in search window:
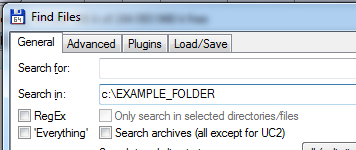
Now check Find text checkbox and type „aaa”.
Then click Start search button.
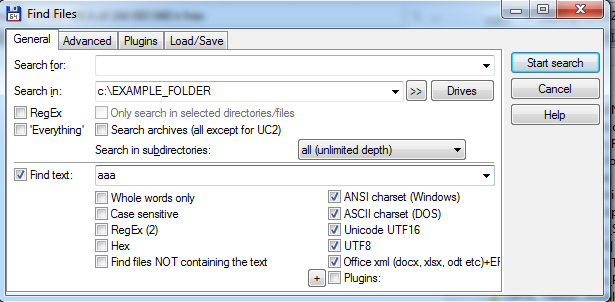
You will find results in all three files:
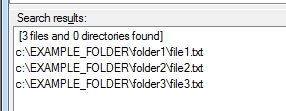
You can double click on result and then open found file in Total Commander:
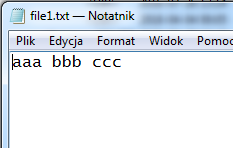
The important thing here is that you can also search for string in binary files.
Total commander supports very fast resursive searching with many additional options like these:
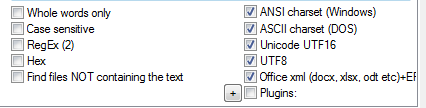
That’s all. Now you know how to do basic search.
UPDATE – 30.11.2021
Searching text in Unity games (part 2 of the tutorial)
Hi all, I have decided to update this tutorial, because it seems that it’s not really clear for all people how to search for text in games using method described above. So let’s call this new content as „part 2” of this tutorial and we’ll check for text in real game called „The Silent Age„. It’s a Unity game and it’s free for download from Gametop https://www.gametop.com/download-free-games/the-silent-age/
So first of all, let’s install this game and go to the „\The Silent Age\TheSilentAge_Data” directory:
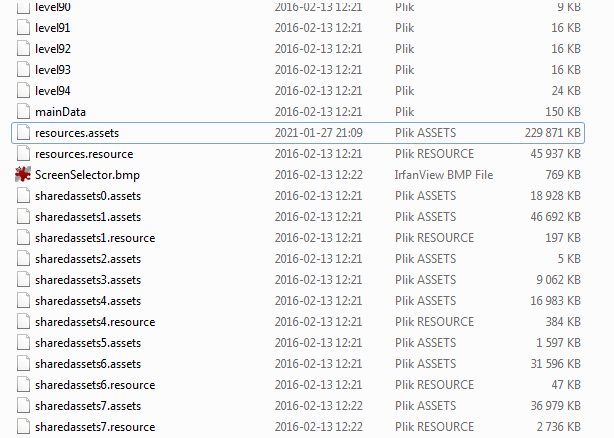
Ok, now we can be sure that „resource” and „assets” files are there. So let’s search for some text available in the game. We can find some example text on YouTube if we’re too lazy to launch the game and find it ourselves. Here is some example gameplay on YT https://youtu.be/pI0sGezCKso?t=248
We can see there that one of the characters is saying this „M-hm? Oh, there you are, sweetie. Mr. Hill is expecting you. Just walk right in.„
So that will be our text that we will try to find in the game files.
Now we need to launch Total Commander as it was shown in the part 1 of this tutorial and search for some unique text.
Let’s say it will be „Hill is expecting you” (part of the dialogue from above).
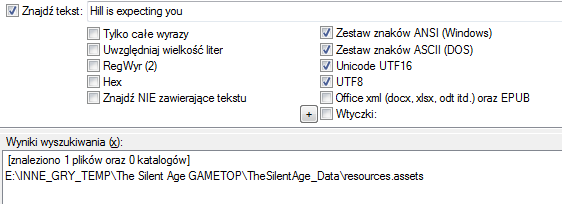
And we have a match. That’s a success, because now we know that the text file is located somewhere in the „\The Silent Age\TheSilentAge_Data\resources.assets” file.
Ok, now we need to find a tool/program that will extract content of the resources.assets file. In most cases for Unity games it will be UnityEx or AssetStudio. I chose AssetStudio for this example.
So let’s open „resources.assets” file in AssetStudio by clicking „File > Load file„.
Then we should export all assets using option „Export > All assets„.
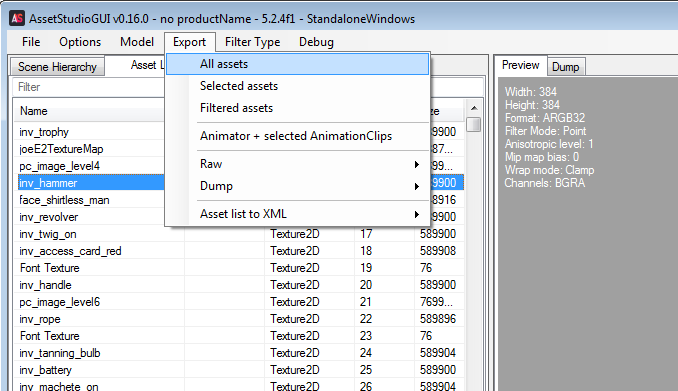
Let’s choose directory „\The Silent Age\TheSilentAge_Data\EXPORTED_ASSETS” for export.
Now we can repeat our search for text using Total Commander, but this time we’ll do it in „EXPORTED_ASSETS” directory:
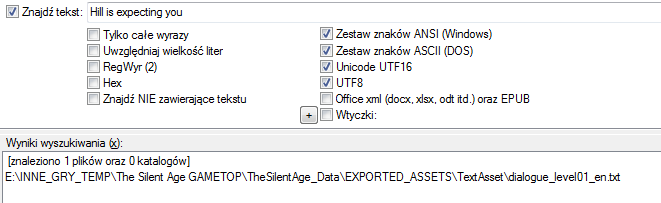
Ok, so it is another success, because now we know that our dialogue is located in „dialogue_level01_en.txt” file which was exported from „resources.assets” file.
Just to be sure, we can open this text file in Notepad++ and search for this text once again using CTRL+F shortcut:
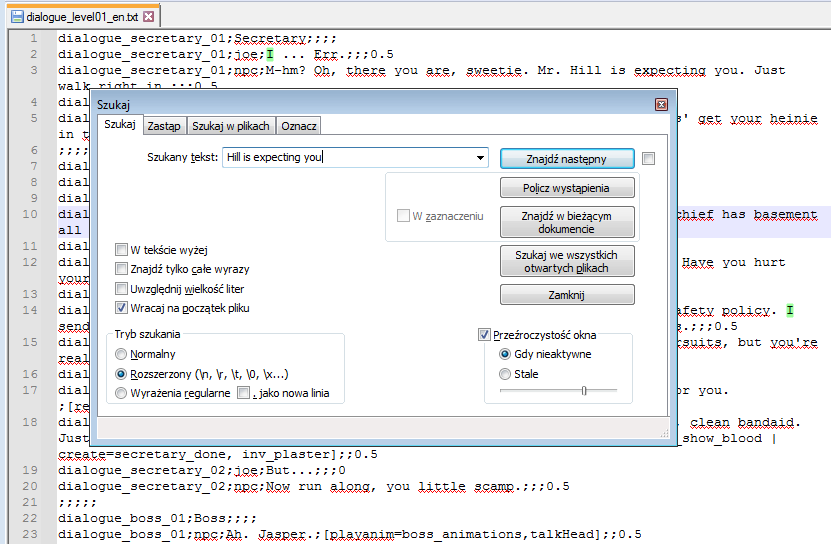
And that’s it. We have one match in line 3 and it is the same dialogue we saw earlier on YouTube:
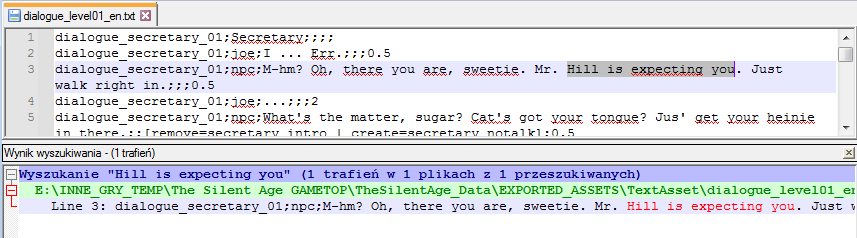
Text in this line can be edited and then imported back to the „assets” file using for example UnityEx and then changed text will be showed in game during gameplay. I hope this is clear that you can use Total Commander search for any other games (and not only Unity games!!!).